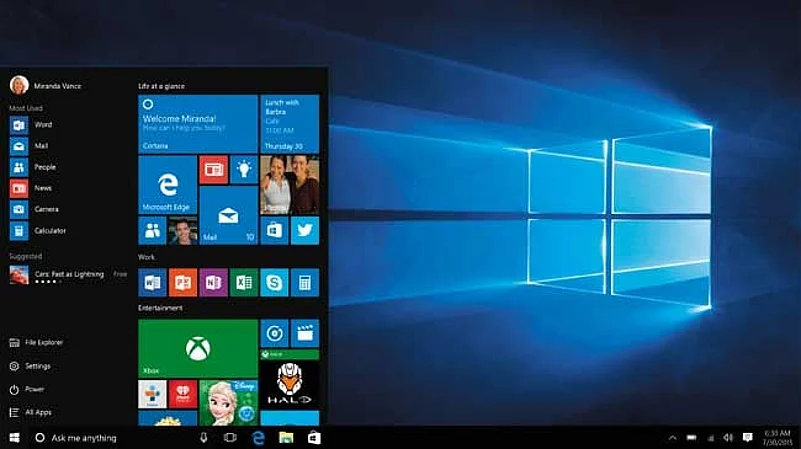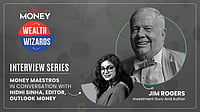It’s a breath of fresh air, the Windows 10. You get the best of Windows 8—improved security and faster boot times—alongside an interface that, this time around, actually makes sense on both desktops and tablets alike, instead of a one-size-fits all approach that was Windows 8! No more jumping through hoops, learning a new set of gestures just to operate your PC. Oh, and did I mention it’s a free upgrade for folks with legitimate Windows 7 and 8 licenses? As millions line up to upgrade their computers and tablets to Microsoft’s latest, here’s what you need to know to make the most of Windows 10.
The Start menu
Atoning for one of Windows 8’s biggest sins, Microsoft returns the Start menu to its much-loved lower-left-corner spot on the desktop. This time around, it takes the familiar menu metaphor and mixes in a sprinkling of live tiles (a la Windows 8) right next to the shortcuts for your traditional PC software. Want more tiles, or less? Simply click the edge of the Start box and drag it to the size you want, and you can resize any tile to your taste as well…or do away with live tiles altogether, returning the menu to its pure desktop focused glory. The choice is yours.

Edge
Say goodbye to Internet Explorer, and say hello to Edge, the brand new browser built from the ground up for the modern web. It offers speedier, richer browsing, support for third party extensions (finally!), and a clutter-free. Reading view which puts the focus on the content, not the menus and the toolbars.
Cortana
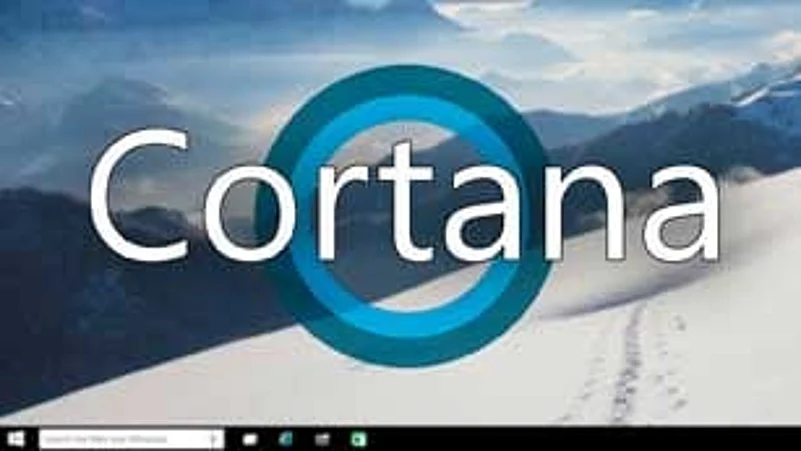
Here’s something to look forward to. Microsoft’s sassy little digital assistant, Cortana, makes the jump from Windows Phone to PC with Windows 10, but folks in India will have to wait just a few more months till Cortana rolls out on PCs here. Once she’s here, Cortana will be ever ready to help you search your PC and the web with equal elan…and she can help do mundane stuff like create reminders and set alarms too! All of this with the same natural language smarts and feistiness that puts Siri on Apple devices to shame!
New built-in apps
Windows 10’s Mail, Calendar and Photos app see a massive overhaul, adding in speed and ability to dynamically modify their layouts to fit windows of all shapes and sizes…and some rather nifty swipe controls to quickly perform predetermined actions.
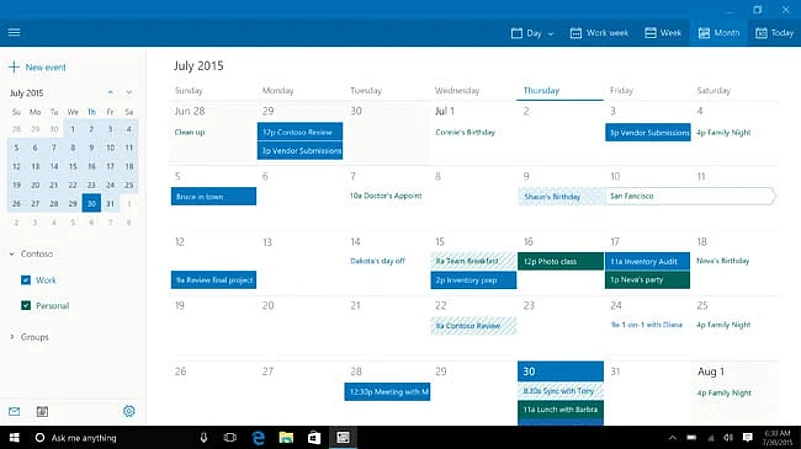
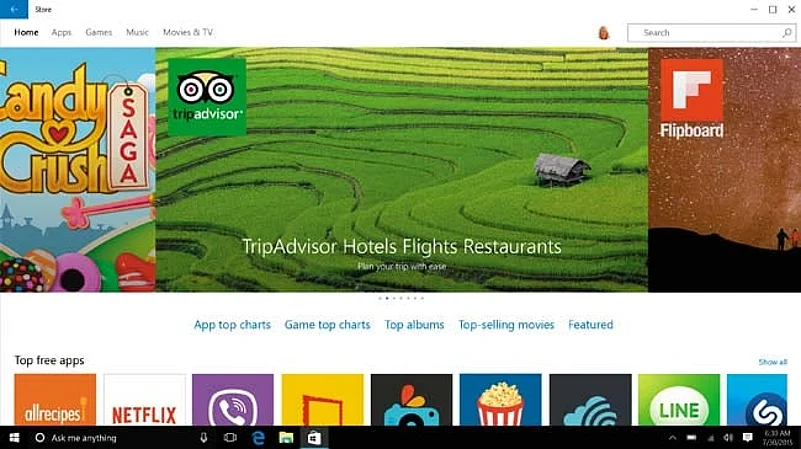
Reined-in Windows Store apps
If you’ve used Windows 8, a frequent user complaint was that apps would go full screen, leaving folks to wonder how to exit or change to another app. In Windows 10, launching apps from the Windows Store opens them up in a mouse-friendly desktop window instead. Such a relief!
Action center
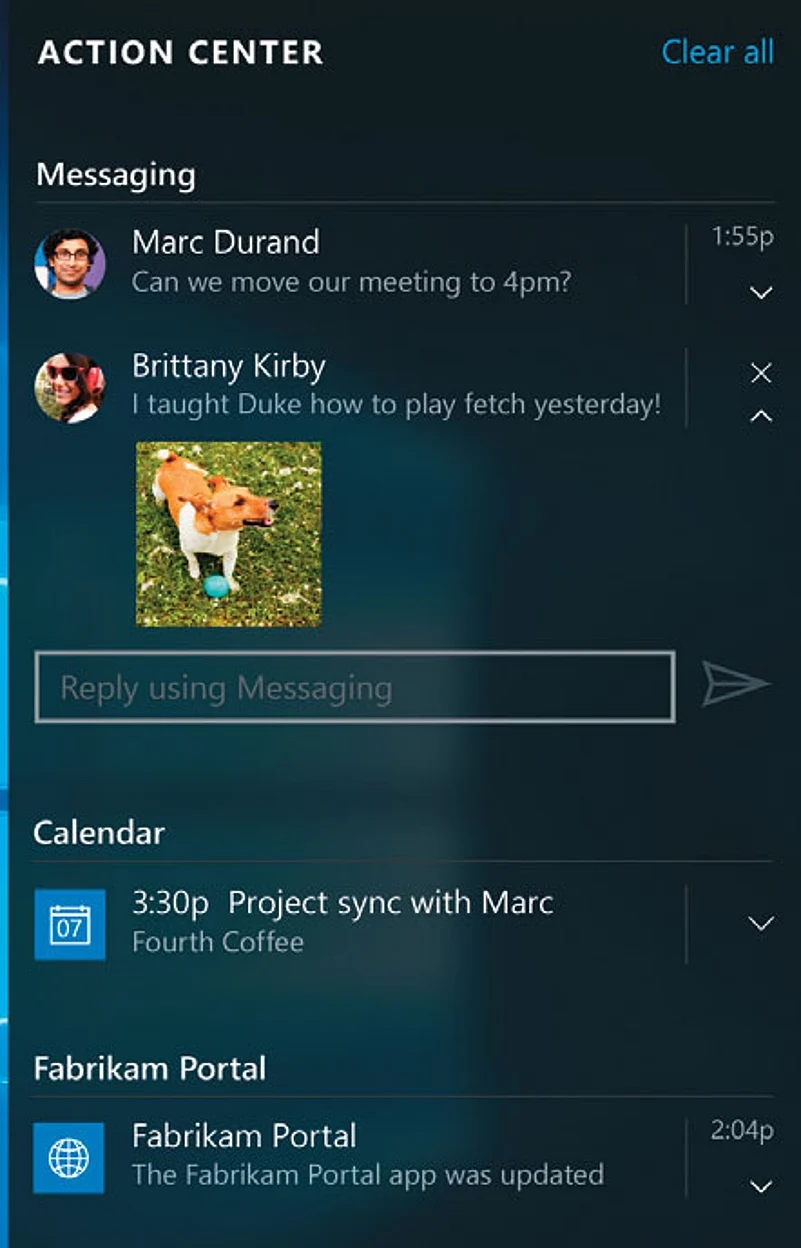
Windows apps serve up notifications on a regular basis, like when you’ve gotten a new mail or there’s a new alert from Facebook. Now, there’s a convenient place to see all of these notifications as they come in—the Action Center, accessed via a dedicated icon in the lower right corner. It also provides quick access to common actions, like turning on Bluetooth or WiFi.
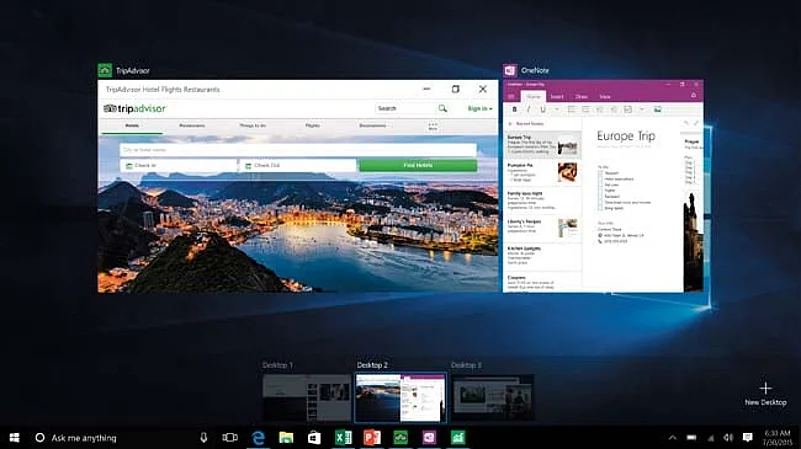
Multiple virtual desktops
Virtual desktops let you segregate open applications into separate work areas, quite literally virtual versions of your PC’s desktop—and you can switch between virtual desktops using the Task View button (the multi-screen icon next to the search box in the toolbar) or Windows key + Tab. Now you can use one desktop for your work, one for personal email, Facebook and other distractions, and yet another for web browsing and research.
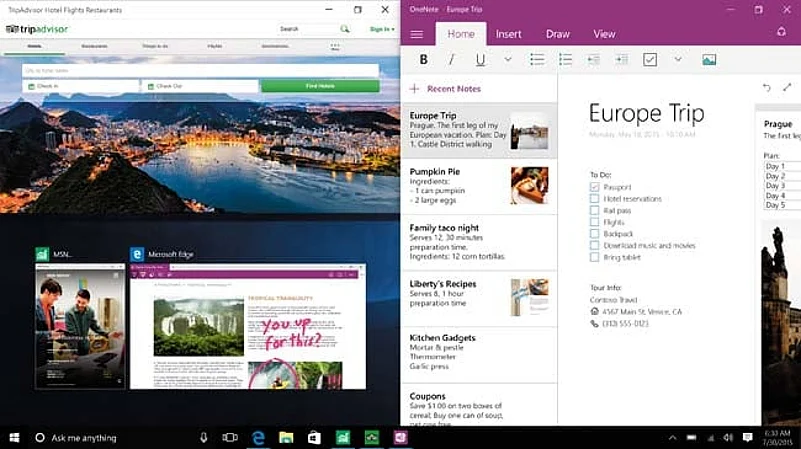
Quick access
Fire up File Explorer on Windows 10 and you’re shown the new Quick Access view with your most used and recently accessed files and folders. If you prefer to see the PC view with all your drives by default, go to View > Options, and click the 'Open File Explorer' drop-down menu at top, then select the 'This PC' option.
Configure privacy settings
Sigh, Microsoft. Windows 10 has rather liberal private data sharing settings that share usage data back with Microsoft and potentially ad networks. Fortunately, you can modify the privacy settings under Settings> Privacy. Check out this excellent guide to Windows 10 privacy settings at http://bit.ly/ OM-Win10Privacy to know what each setting means to you.
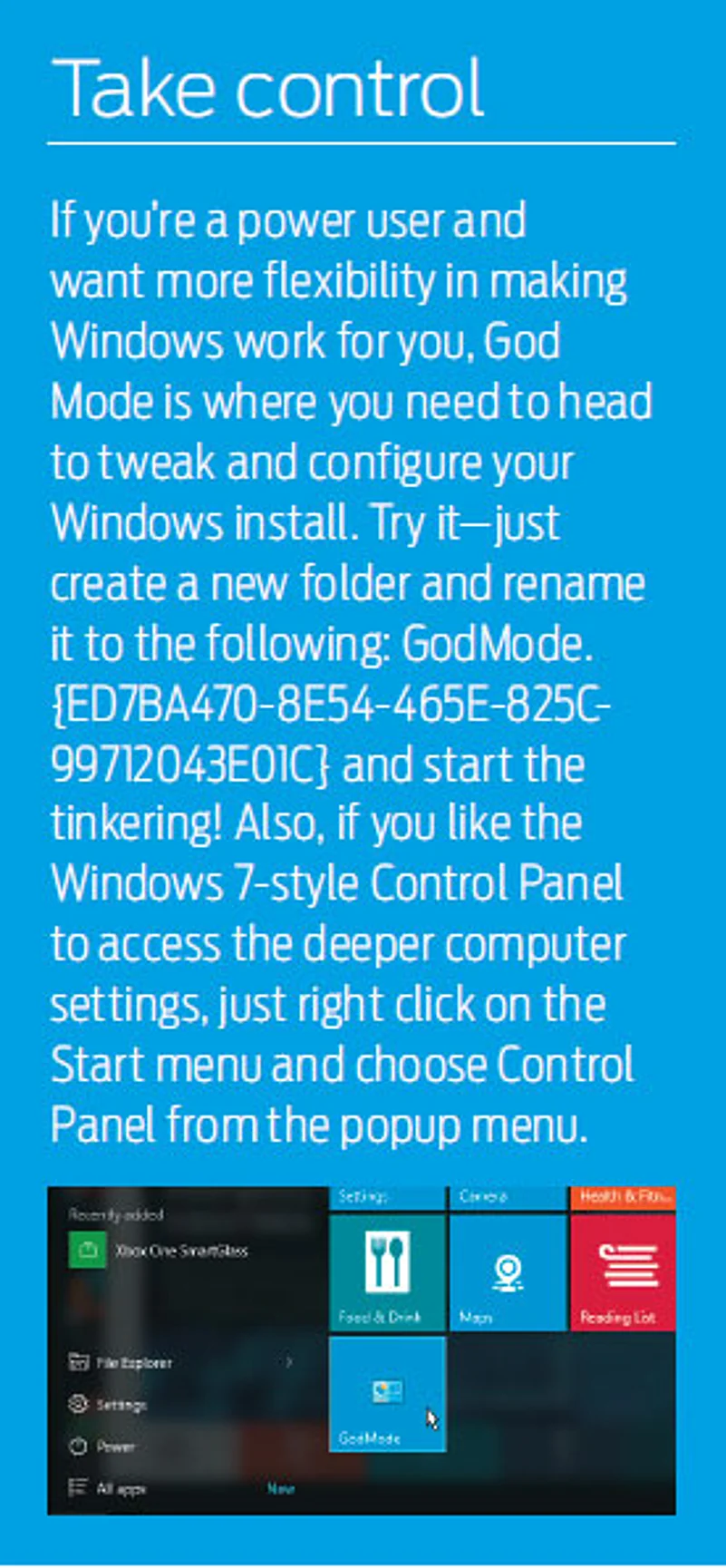
Video recording
Windows 10 lets you record what you’re doing within an app, a great way to show your parents how you can clear the browser cache, for instance. All you have to do is start the app, press the Windows key + G, and click the record button to begin. Once you’re done, your video will be saved in your user folder, ready for sharing.